AV Controls
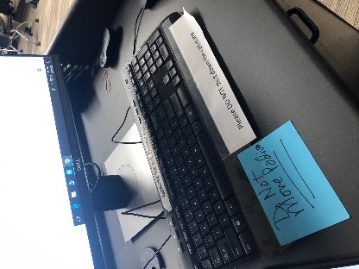
- The computer in the classroom should be on; but may need to be woken up by clicking with the mouse and/or keyboard. The password is on the keypad; and will be all lower case. If the computer has completely shut down, you will need to ask a Mott Training Center staff person to open the cabinet and turn it on for you.
- There are three source options for viewing your program (In order of easiest to most difficult).
The PC The in-room computer(not a laptop connected to HDMI/VGA); use a USB inserted in to the monitor Wall Plate Equipment connected through HDMI/VGA Click Share Wireless USB connection(square with USB hanging off)
-
The PC: The first and best choice is to have your program on a flash drive.
Insert the flash drive directly in to the left side of the monitor.You will need to go to the My PC
 icon on the task bar, open it, and find your flash drive to open it.
icon on the task bar, open it, and find your flash drive to open it. - Wall Plate: The second choice is to connect directly with the HDMI cord from the wall plate.
-
Click Share: The third choice is to use our ClickShare devices that plug in to your computer’s USB port.
You will need to plug it in, go to This PC, double click on ClickShare (1), double click on the solid Clickshare_for_Windows icon (2), wait for it to install, once it installs it will show a dialogue window that says Ready to share on Whitehead/Madrone (3) (must use the right one in the right room), and then click on the circle of the device. Red light means sharing, White light means not sharing.
1
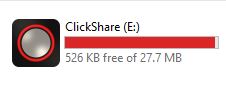 2
2  3
3 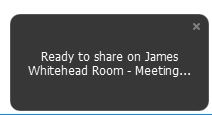
- If the wall/power screen is black, touch once to get this screen and then again to start.
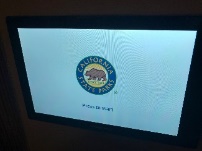
- Select Presentation to display "Source Options"
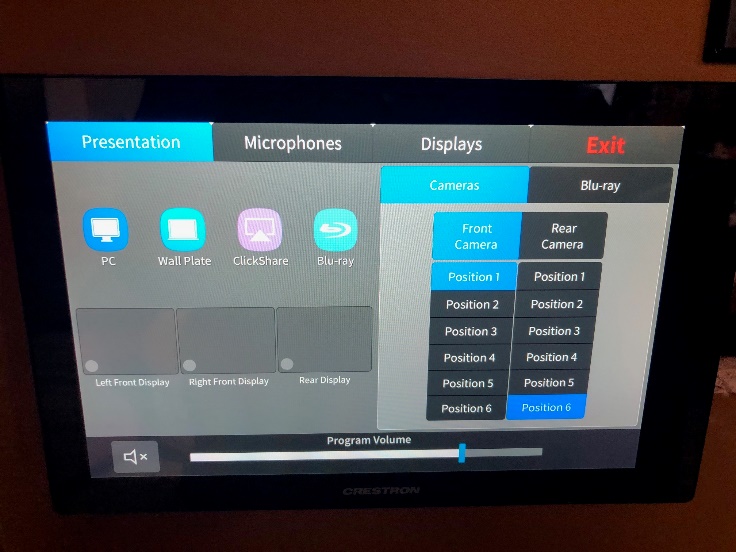
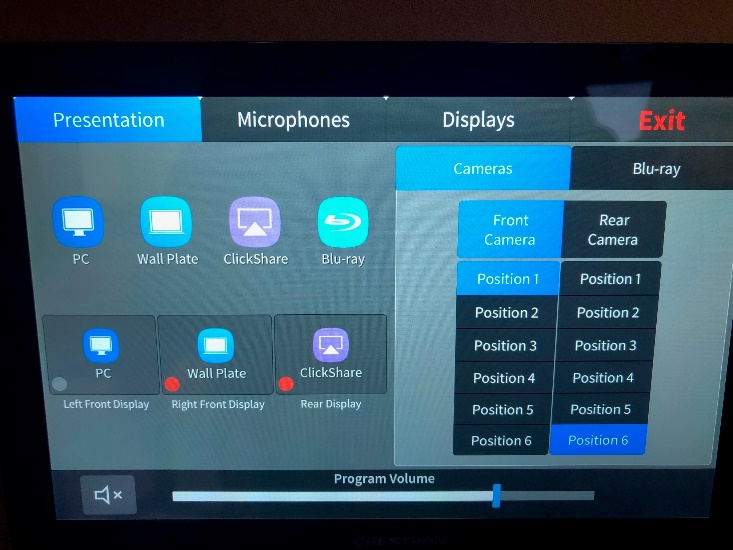
Select your Source by sliding it down with your finger to the monitor windows (example shows all three; yours should be the same source) - AdjustProgram Volume(do not use computer volume to control this)
- If using a Microphone (in the closet of Whitehead; cupboard of Madrone); make sure to turn on the right one on the Microphone screen
- ALL FINISHED: When finished, DO NOT TURN OFF THE COMPUTER. Please turn off the screens by clicking on EXIT and then YES.
Troubleshooting
- Yes, the computer will sleep after several minutes, we cannot adjust this.
- If the screens go black or volume isn’t working but the PC is awake; slide the source icons out of their display spot on the panel and slide them back in. It should wake up the screens. If not, then slide another source icon in, out, and then try yours again. Green dot: active; Red dot: not active.
- We do not have Apple dongles; you’ll need to provide your own to connect to the HDMI or USB on the monitor. We do have spare flash drives if one is needed to transfer.
- The System does NOT support Presenter/Notes views; you must use another source/laptop to view your presentation if you need this view. Please do not change the display view.
